Back
Notes in UEFN: Fast, Efficient, Collaborative Project Feedback
The Fortnite Team
Providing feedback for your teammates in UEFN projects hasn’t always been easy. Teams often rely on taking screenshots of objects or scene views and posting them in Discord or Slack with feedback notes.
With that workflow, it can be hard to determine where a particular object or view is in the island, and difficult to understand the scenario in which the feedback was captured. The recipient ends up having to hunt to find the right place or ask questions before properly addressing the feedback.
It would be easier if you could just leave notes for your collaborators directly where you find issues, alongside data to help contextualize what was going on when the note was left. With the new Notes feature in UEFN, you can do just that!

Your notes will include useful information like time and date created, last modified, and author info, as well as a text description. You can filter notes in the Notes panel by creator, status (open or resolved), and more.
A screenshot of the viewport is automatically attached to all notes, providing visual context for the state of the project at the time the note was captured. This offers additional insight for anyone viewing the note.
To add further context, you can capture additional whole-viewport screenshots or cropped screenshots of a specific area you want to call out. You can even upload external images or attach other objects in the scene as reference to help illustrate the feedback you provide in a note. (For example: “Should look more like this forest in my backyard.”)
Anchored Notes are tied to a specific point on an object — calling out a specific item that needs attention. Move the object and the note will move with it, ensuring your feedback stays relevant as your island evolves.
If you’re working on something like a cinematic and you’re more interested in the overall view rather than a specific object in the scene, you can create a Camera Note. A Camera Note is placed at the exact coordinates and orientation of the user’s viewport camera at the time of capture.
When you’re flying around a scene and viewing notes, click the “Reframe Note” option to zoom to the original camera position used when the note was made, putting you right back in context. You can get that same, original view of the note by clicking on the note in the Notes panel.
When working in your project, you’ll by default see notes created in your current snapshot, as well as those from all previous snapshots.
The Notes feature is a great way for creators working as a team to leave feedback. But it’s also great for solo creators looking to leave notes for themselves when blocking out a project, or wanting a reminder to come back and do something later.
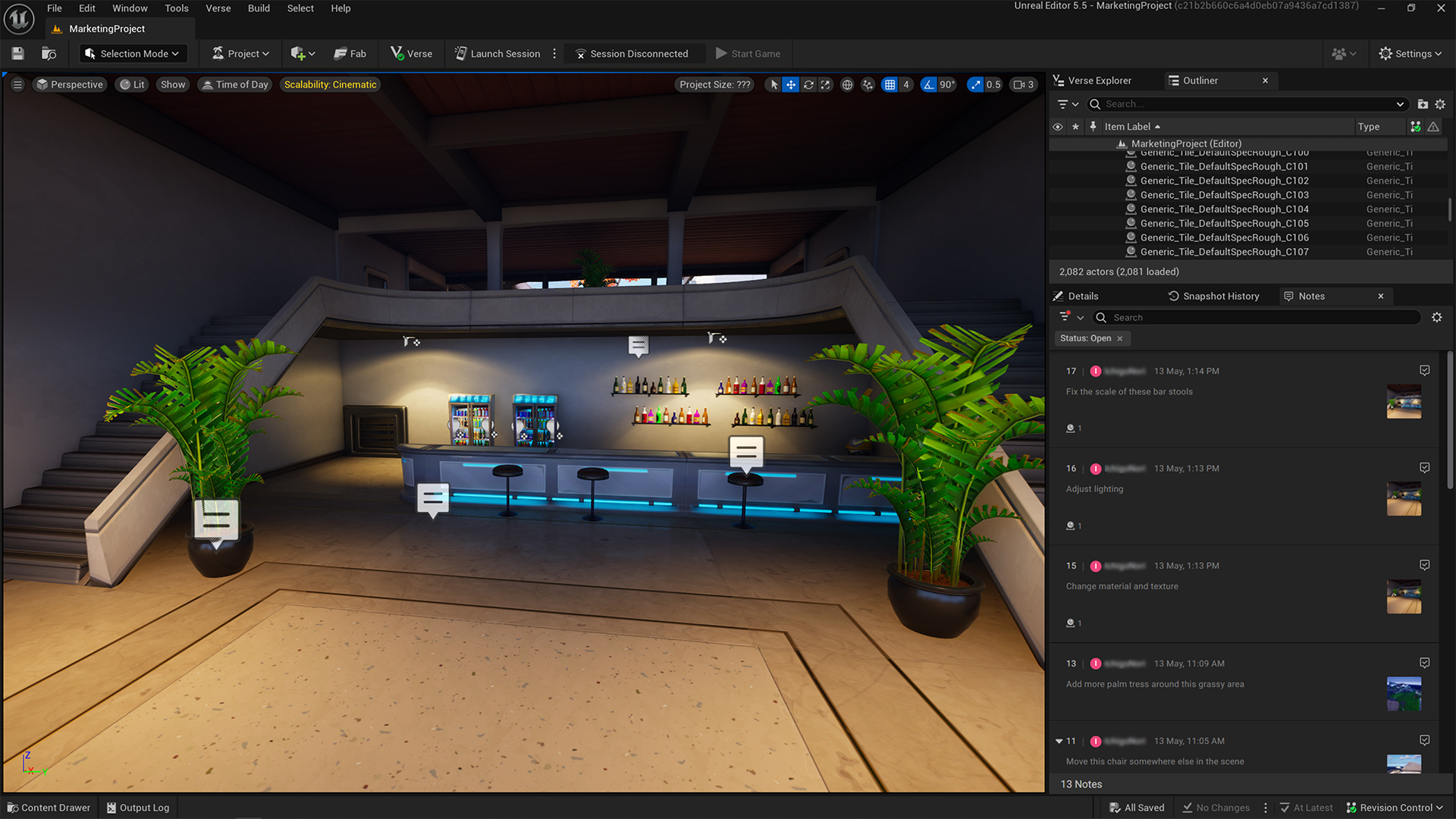
So whether you’re hashing out ideas on your own or working as a team and leaving feedback— or doing QA — Notes is here to make developing and iterating on your project easier!
With that workflow, it can be hard to determine where a particular object or view is in the island, and difficult to understand the scenario in which the feedback was captured. The recipient ends up having to hunt to find the right place or ask questions before properly addressing the feedback.
It would be easier if you could just leave notes for your collaborators directly where you find issues, alongside data to help contextualize what was going on when the note was left. With the new Notes feature in UEFN, you can do just that!

Introducing Notes in UEFN
Notes enables you to provide in-context project feedback directly in the viewport. Once a note is added to a project, it’s visible to all team members and will appear at the location it’s pinned, as well as in the new Notes panel.Your notes will include useful information like time and date created, last modified, and author info, as well as a text description. You can filter notes in the Notes panel by creator, status (open or resolved), and more.
A screenshot of the viewport is automatically attached to all notes, providing visual context for the state of the project at the time the note was captured. This offers additional insight for anyone viewing the note.
To add further context, you can capture additional whole-viewport screenshots or cropped screenshots of a specific area you want to call out. You can even upload external images or attach other objects in the scene as reference to help illustrate the feedback you provide in a note. (For example: “Should look more like this forest in my backyard.”)
Anchored Notes are tied to a specific point on an object — calling out a specific item that needs attention. Move the object and the note will move with it, ensuring your feedback stays relevant as your island evolves.
If you’re working on something like a cinematic and you’re more interested in the overall view rather than a specific object in the scene, you can create a Camera Note. A Camera Note is placed at the exact coordinates and orientation of the user’s viewport camera at the time of capture.
When you’re flying around a scene and viewing notes, click the “Reframe Note” option to zoom to the original camera position used when the note was made, putting you right back in context. You can get that same, original view of the note by clicking on the note in the Notes panel.
Notes and URC
Notes works in conjunction with Unreal Revision Control (URC), saving URC snapshot information alongside the note. This will leave a breadcrumb trail so you can track the changes that have been made in various snapshots and who suggested them. To ensure the notes you create are relevant to the current state of a project, it’s always a good idea to click “Sync Latest” whenever this option is active.When working in your project, you’ll by default see notes created in your current snapshot, as well as those from all previous snapshots.
The Notes feature is a great way for creators working as a team to leave feedback. But it’s also great for solo creators looking to leave notes for themselves when blocking out a project, or wanting a reminder to come back and do something later.
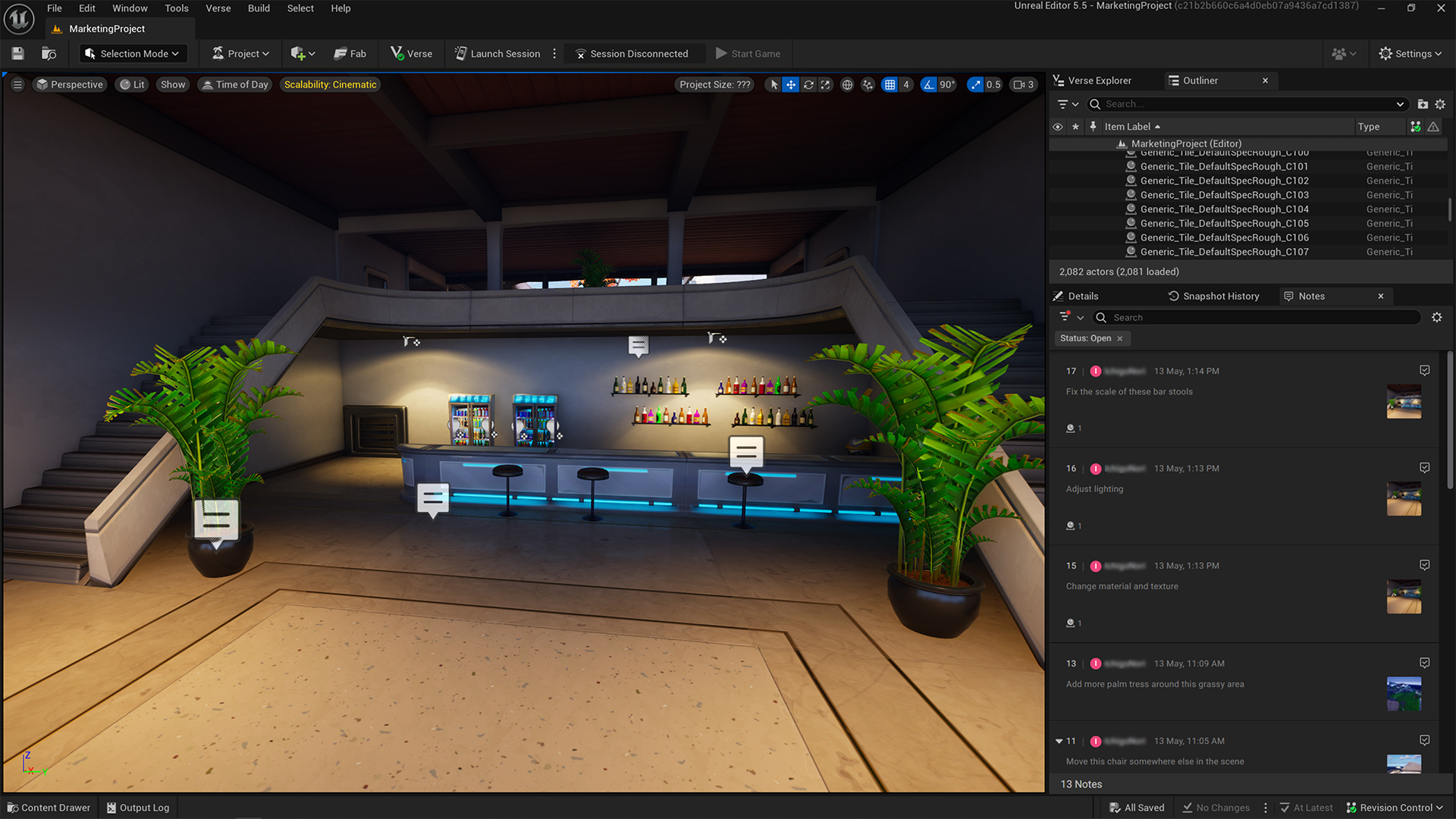
So whether you’re hashing out ideas on your own or working as a team and leaving feedback— or doing QA — Notes is here to make developing and iterating on your project easier!